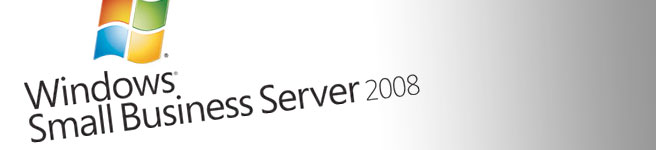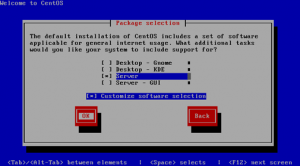The following ports that are used by SBS�2008 standard services :
SMTP 25 – Simple Mail Transfer Protocol
HTTP 80 – Home Page Web
SSL 443 – Home Page Web Secured HTTPS (RWW, OWA, remote desktop�or Terminal Server sessions)
HTTP2�987 – Second SSL Secured on alternate port for SharePoint (optional)
PPTP 1723 – VPN Connections
Note: With SBS 2003, RWW used port 4125.� Terminal Services Gateway has replaced this method which now uses port 443 over HTTPS.� The new method works a lot better when in remote locations which use proxy servers or only allow certain types of traffic (such as WiFi Hotspots) – as port 443 is a standard SSL port.
As with Port forwarding for Small Business Server 2003 – the above ports cover all the standard services, but should your users still be on a 1st generation iPhone or need POP email, the following ports will need forwarding also :
POP3 110 – If using POP3 mail connections
IMAP 143 – iPhone 1st Generation
IMAP SSL 993 – Even better for iPhone 1st Generation