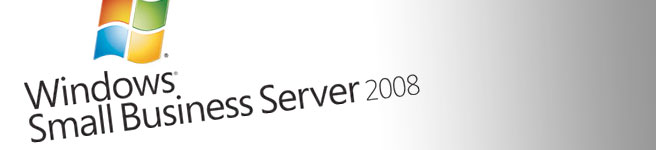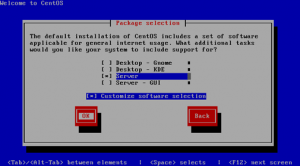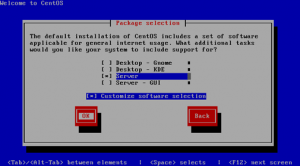 We recently needed a quick and easy web server for internal development and testing. I decided to use CentOS as we have a few root servers with 1&1 which run the same Linux version, CentOS also comes pre-installed with Yum which is a feature that allows you to download and install software easily from the command line.
We recently needed a quick and easy web server for internal development and testing. I decided to use CentOS as we have a few root servers with 1&1 which run the same Linux version, CentOS also comes pre-installed with Yum which is a feature that allows you to download and install software easily from the command line.
Installing CentOS was simple, and after choosing the command line server version, deselecting all additional packages – the install only took a few minutes… Infact, it took longer to download the ISO’s than it did to install the OS!
After the CentOS 5.5 Install :
— Update all the OS bits using yum (read more on yum)
yum update
— Install the Web server bits
yum install php php-mysql mysql-server php-gd postgres ImageMagick ImageMagick-devel
— Now add a test file to the root of HTML files we will us “http://www.basicconfig.com/linux/vi” (read more on vi)
vi /var/www/html/index.php
Press “i” to start inserting test into your new file, type “<? phpinfo(); ?>” to allow us to check that PHP is up and running. Finish your file by returning to vi command by pressing “esc” then write and quit by typing “:wq”
— To find the IP of your server (if provided by DHCP) to allow us to browse from our network
ifconfig | grep "inet addr"
— In your browser window, visit your web servers internal IP – you should see a PHP Info readout
eg : http://192.168.99.10/index.php
— Now start the MySQL service
service mysqld start
— The service should start and display “OK” when it has, set a root password
/usr/bin/mysqladmin -u root password 'mynewpassword'
And that’s pretty much it. If you want to access the server without being on the server itself, you can access with SSH / SFTP / etc – and of course if you want to expose your server to the outside world, you can forward web traffic to the static IP of your web server.
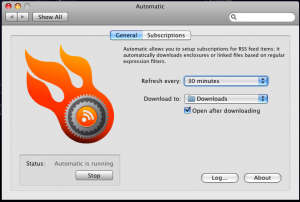 I while ago I set out to automate the process of downloading TV shows, instead of going through the usual process of finding the torrent, adding to uTorrent GUI on my homeserver, and then filing the download in the correct folder.
I while ago I set out to automate the process of downloading TV shows, instead of going through the usual process of finding the torrent, adding to uTorrent GUI on my homeserver, and then filing the download in the correct folder.